私は少し前にPCをWindows10に完全移行しましたが、Windows10ではシーナリー製作用ツールで若干の問題が発生しました。
今回はWindows10での問題と解決策についてのお話です。
まずはgmaxです。
gmaxはFSX Gamepackで起動すると、Material Navigatorを開くとフリーズしてしまうという問題が発生しました。
Material Navigatorは多数のテクスチャを扱う場合、必須のツールなので大変困ります。
これについてはshigeさんより、解決策を教えてもらい、その方法でgmaxを使用していました。
方法はshigeさんのホームページに記載されています。
ただし、この方法でMaterial Navigatorを起動できるようにしたgmaxでは、GUIDの設定ができなかったり、MDLのエクスポートができないため、2種類のgmaxを使い分ける必要があり、少し面倒だったのと、FS2004用のGamepackをカスタマイズして無理やりFSX用にしているためか、時々表示に問題が発生することがありました。
そんなわけで、引き続きFSX GamepackでMaterial Navigatorを起動させられる方法はないか探していました。
FSDeveloperのこちらのスレッドでこの問題について議論されていたのは知っていたので時々ウォッチしていたのですが、なかなかめぼしい情報はなかったのですが、今回ようやくFSX GamepackでMaterial Navigatorの起動できる方法にたどり着きました。
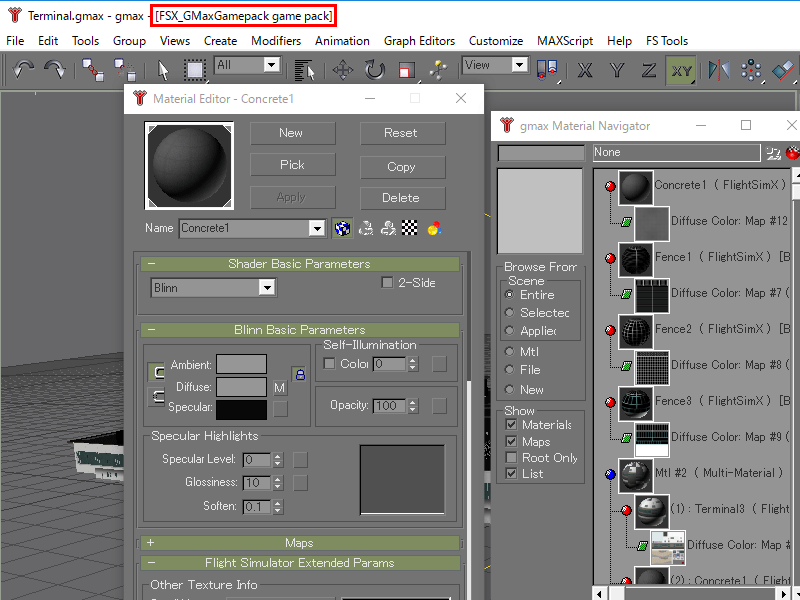 このような感じで、FSX GamepackでMaterial Navigatorが起動できました。
このような感じで、FSX GamepackでMaterial Navigatorが起動できました。
方法はこちらに書かれています。
まず、”gmax\gamepacks\FSX_GmaxGamePack”フォルダに “abrowser.cfg”というファイルがあることを確認します。
なければ、”gmax\PlugCFG”フォルダからコピーします。
“gmax\PlugCFG”フォルダにもない場合、gmaxをgamepackを使わずに通常モードで立ち上げ、Material Navigatorを開いてからgmaxを閉じるとabrowser.cfgが作られるようです。
次に、gmaxが起動していないことを確認し、abrowser.cfgファイルをメモ帳やテキストエディタで開いて編集します。
abrowser.cfgファイルの最後の行に
LastDirectory=C:\gmax\
という表記がありますが、これを無効なパスに書き換えます。
上記のページでは例として、
LastDirectory=g:\
とすることが書かれていますが、PCにGドライブがある場合は、ほかのドライブレターにしておくとよいかと思います。
理由はよくわからないようですが、このようにLastDirectoryに無効なパスを指定するとMaterial Navigatorが起動できるようになります。
ただし、Material Navigatorを閉じるたびに上記ファイルのLastDirectoryが書き換えられてしまうため、abrowser.cfgを右クリックして、プロパティから読み取り専用にチェックを入れておくと、書き換えを防止できます。
これで、Material Navigatorは起動できるのですが、FSX Gamepackではなぜか下のような数値を入力するボックスに数値を入力したときに一瞬固まったり、ファイルを開くダイアログでドロップダウンメニューを開くと、しばらくフリーズしてしまう現象が発生します。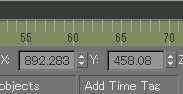 この辺の現象がFS2004Gamepackでは発生しなかったので、場合によってはFS2004Gamepackも使い続けるかもしれません。
この辺の現象がFS2004Gamepackでは発生しなかったので、場合によってはFS2004Gamepackも使い続けるかもしれません。
この現象はWindows7ではデスクトップコンポジションを無効にすることで、解決できたのですが、Windows8以降デスクトップコンポジションを無効にするオプションがなくなったため、この対応ができなくなりました。
この現象は、gmaxのドライバにOpenGLを使用しているときに発生するようなので、ドライバにDirect3Dを選択すると解決できます。
ただし、ドライバを変更することで微妙に表示が変わります。
ビューポートの左上のビューの種類を示す文字列が表示されなくなったり、両面テクスチャの裏側が真っ黒でしか表示されなくなったりします。
この辺は慣れてしまえばそれほど困らないという気がしますが、両面テクスチャは表示されたほうが嬉しいかな、と思っています。
何か方法ありませんかねぇ。
gmax以外では、ADEで少しだけ問題が発生しました。
ADEではFSXを起動していると、このようにFSXでの自機の位置を赤いマーキングで表示する機能があるのですが、これが表示されなくなりました。
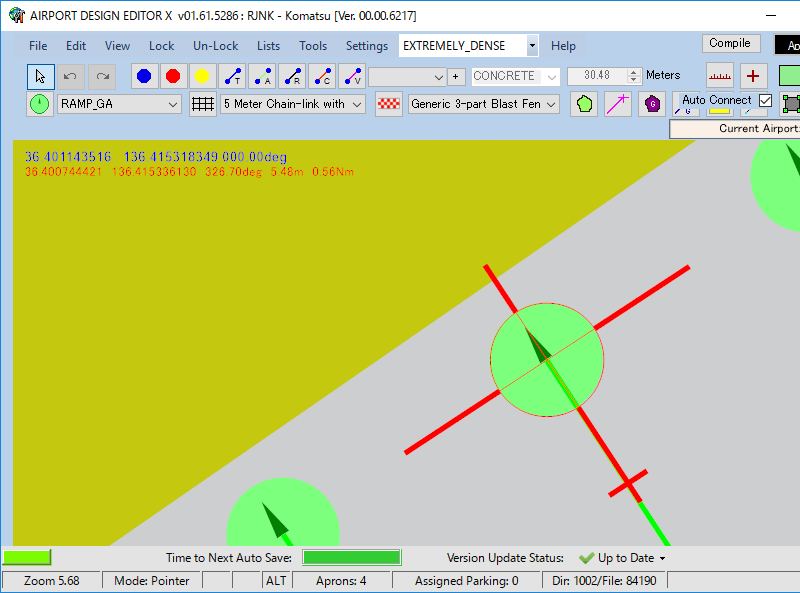
シーナリーを作る際は、自分で引いたラインの上に自機を移動させて、それを目標にADEでTaxiPathやゲートを設定する、というようなことをしているので、これが表示されないと困ってしまいます。
これについては、FSUIPCのバージョンが古いことが原因だったようで、FSUIPCのアップデートで直りました。
あとは、Windows10に移行してから、まだ使っていないのですが、SBuilderXが少々困りそうです。
SBuilderXは日本語ロケールでは起動しないので、ロケール変更ツールのAppLocaleを使って起動していましたが、Windows10ではこの方法ではSBuilderXが起動しませんでした。
SBuilderXは今のところFreewayTrafficの設置にしか使っていないので、使用頻度は低いので、英語ロケールで再起動して使おうかと思っています。
英語ロケールにすると、日本語版のFSXは文字化けしてしまうので、Steam Editionが活躍するかもしれません。
製作ツールではありませんが、Windows10ではFSXが頻繁にクラッシュするようになりました。
これについては、UIAutomationCore.dllを導入することで解決できました。
UIAutomationCore.dllはこちらのページなどでダウンロードできます。
少しダウンロードリンクがわかりにくいですが、Download uiautomationcore.dll from here. と書いてあるところからダウンロードできます。
ダウンロードしたUIAutomationCore.dllはFSXのインストールフォルダにコピーすればOKです。
なお、Steam Editionではこのクラッシュの問題は解決されているようです。
私のところでは、上記以外のソフトについては特に問題なく動いているようです。
きちんと更新されているソフトについては、きちんと更新すれば基本的には問題ないのですが、gmaxだけは、古いものを使い続けないといけないので厄介です。
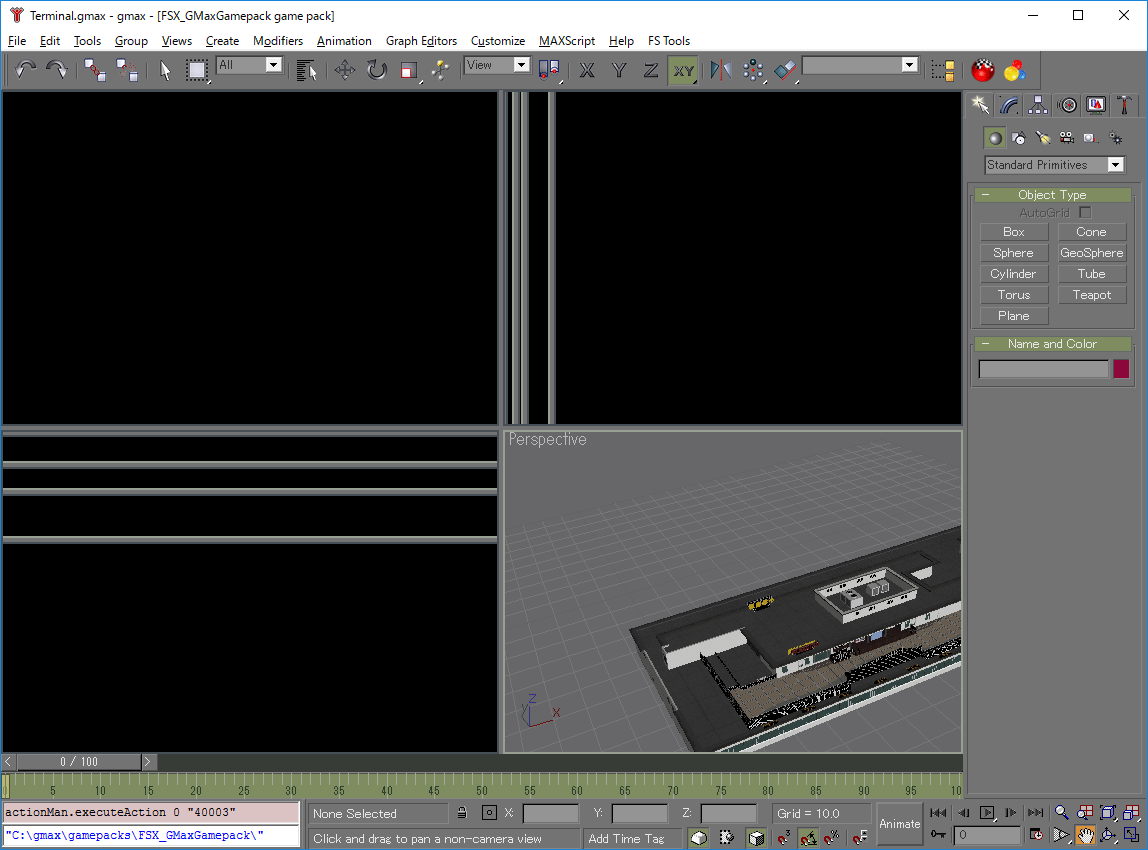
gmaxの関係でまだWindows7を使っていますが、サービスパックが入る度にフリーズ。
そして復元ポイント、繰り返しばかりです。
Windows10に乗り換えようかともおもっていますが、gmaxの関係で踏ん切りがつきません。
この記事は大変参考になりました。どうもありがとうございます。
ひぐま さん
こんばんは。
gmaxのWindows 10でのMaterial Navigatorのトラブルが解消できましたので、私が使用している製作ツールはほぼWindows 10環境で問題なく動作しています。
記事には書き忘れましたが、Windows 10に移行したとき、FSXが頻繁にクラッシュする現象が発生しました。
こちらはUIAutomationCore.dllを導入することで解消できました。
はじめまして。
私もFSX のフリーズに悩まされている一人でございます。
色々検索をして、こちらのページにたどり着きUIAutomationCore.dllをダウンロードをしました。
ただ私が大変PC 音痴な人間でして、「FSXのインストールフォルダにコピーすればOKです。」と記述が有りますが、インストールフォルダと言う物が何なのかがいまいちよく分からないのです。
私のFSX はローカルディスク(C:)のProgram File (X86)のMicrosoft Gamesの中にFSXが入っていますが、その内のどこにコピーすれば良いのでしょうか。
大変素人な質問で申し訳ないのですが、教えて頂けないでしょうか。
何卒宜しくお願い致します。
Naoki さん
こんばんは。
UIAutomationCore.dllを入れる場所はおっしゃる通りのMicrosoft Gamesの下のFSXのフォルダです。
フルパスでいうと
C:\Program Files (x86)\Microsoft Games\Microsoft Flight Simulator X
です。