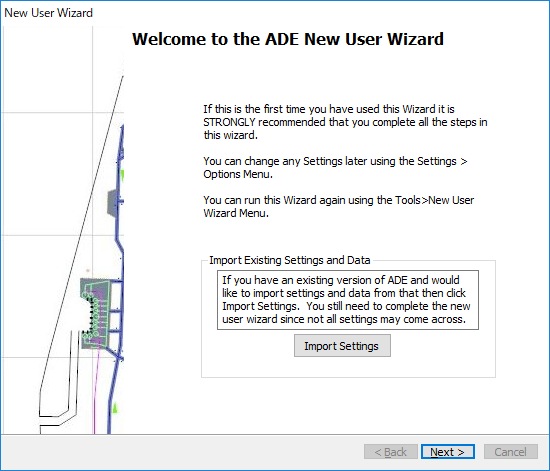QW787用の空港マップデータの作り方を解説します。
マップデータはデフォルトシーナリーの空港をベースに作成します。
データの作成にはAirport Design Editor(ADE)が必要になります。
ScruffyDuck Softwareのダウンロードページよりダウンロードしてください。
現在の最新版は1.75です。
ADEのダウンロードリンクのすぐ下にあるfootprint databaseもダウンロードしておいてください。
必要であればその下のマニュアルもダウンロードしましょう。
ADEの動作にはFSXのSDKが必要になりますので、あらかじめインストールしておいてください。
FSX SDKをインストールしたらADEもインストールします。
footprint databaseについては、解凍してできるファイルMFDB.dbsを、ADEインストールフォルダの下のGlobalフォルダ(デフォルトではC:\MSFS\FS Design Tools\Airport Design Editor 175\Global)にコピー、上書きします。
Globalフォルダがない場合は一度ADEを起動すると作られます。
インストールが終わったらADEを起動します。
Nextボタンで次に進みます
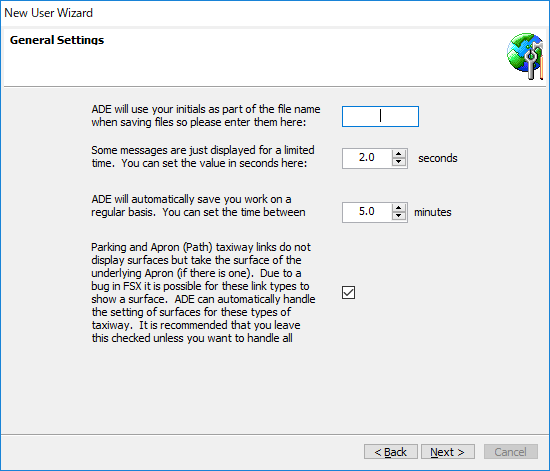
ここはこだわりがなければ特に変更しなくていいかと思います。
次の画面ではシミュレータやBglCompのパスを指定します。
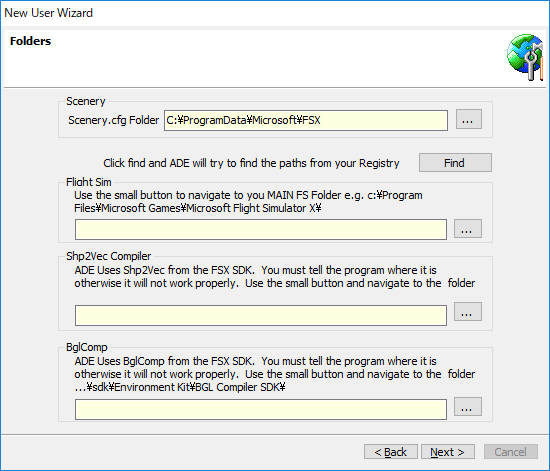 FSX及びFSX SDKがインストールされていれば、Findボタンを押すと自動で設定されるはずです。
FSX及びFSX SDKがインストールされていれば、Findボタンを押すと自動で設定されるはずです。
次の画面は単位などの設定です。
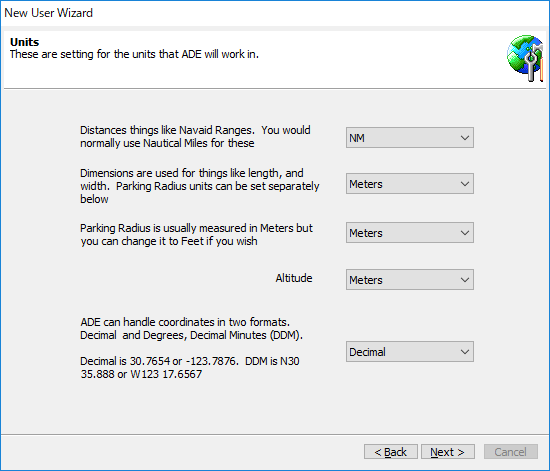 ここもそのままで問題ないです。
ここもそのままで問題ないです。
次はファイルの出力先を設定します。
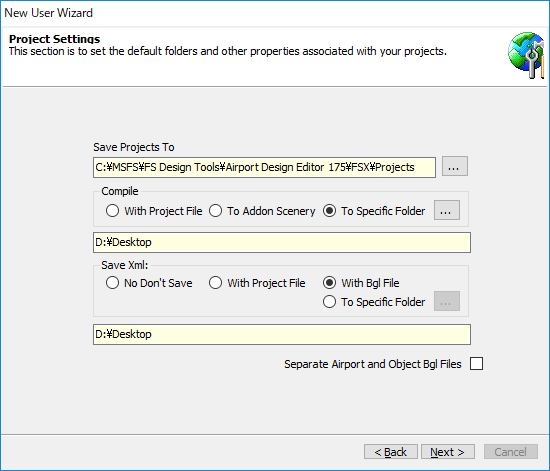 コンパイルしたデータの保存先はTo Specific Folderを選択して、デスクトップなど好きなフォルダを指定するとよいかと思います。
コンパイルしたデータの保存先はTo Specific Folderを選択して、デスクトップなど好きなフォルダを指定するとよいかと思います。
重要なのがその下のSave Xmlの設定です。
デフォルトではNo Don’t Saveが選択されています。
通常シーナリーを作る際は、XMLファイルは特に必要ではないので、XMLファイルを保存しない設定がデフォルトになっていますが、今回必要になるのはXMLファイルなので必ず変更しておいてください。
With BGL Fileを選択して、コンパイルしたBGLと同じフォルダに出力するようにしておくのがよいかと思います。
これで初期設定は完了です。
もし初期設定ウィザードでXMLファイルの保存設定を忘れた場合は、メニューバーの Settings → Options で表示される設定画面のProjectタブで変更できます。
ADEを起動したら、デフォルトの空港を読み込みます。
メニューバーの File → Open Stock Airport をクリックするとAirport Listダイアログが開きます。
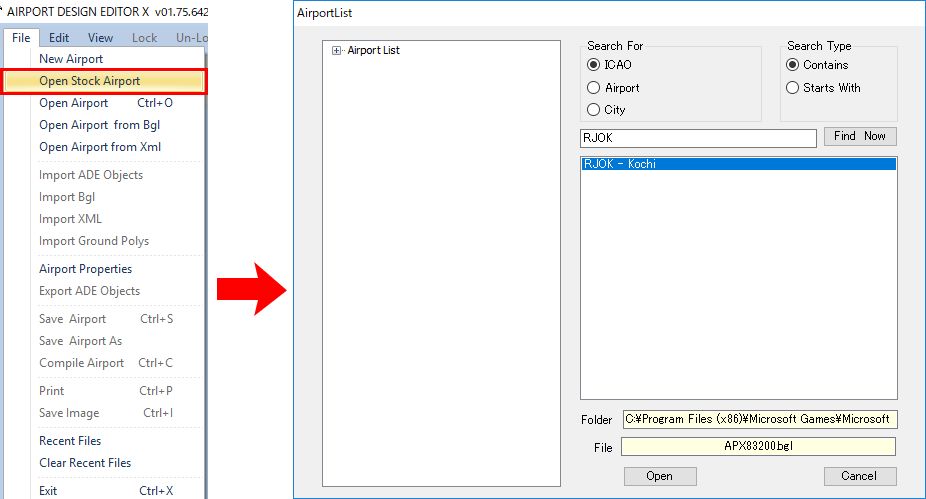
ここで検索ボックスにICAOコードを入力して、Find Nowのボタンを押すとしたに検索結果が表示されます。
今回は高知空港で試してみます。
検索結果で目的のものを選択して、Openボタンを押すと、高知空港のデータが表示されます。
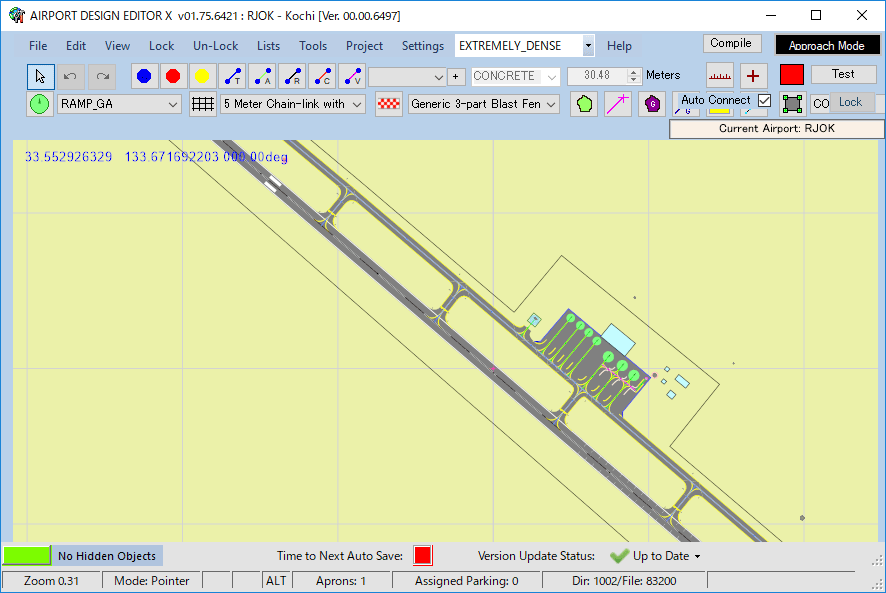 この時、footprint databaseをコピーしておかないとOpenをクリックした後にフリーズしてしまうことがあるようです。
この時、footprint databaseをコピーしておかないとOpenをクリックした後にフリーズしてしまうことがあるようです。
今回はこのデータをそのままXMLファイルで出力します。
FileメニューからCompile Airportをクリックするか、ウィンドウ右上のCompileボタンをクリックします。
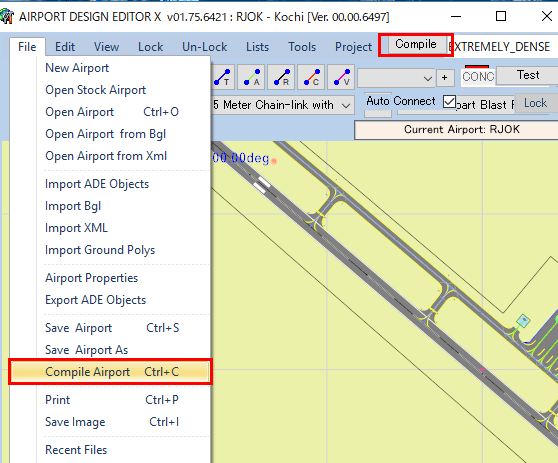
すると、次のCompile Optionダイアログが表示されます。
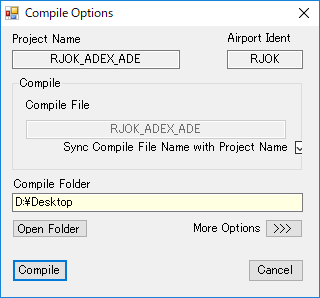
ここでCompileボタンをクリックするとコンパイルされたデータが出力されます。
BGLファイルとXMLファイルが作られますが、今回はXMLファイルのみ使います。
ファイル名がRJOK_ADEX_ADE.xmlとなっているかと思いますが、空港のICAOコードに変更します。
今回は高知空港のデータですので、RJOK.xmlとします。
XMLファイルは、
FSXフォルダ\QualityWings\QW787\Navdata\APT Data\
へコピーします。
これで高知空港のマップデータの作成は完了です。
動作確認のため、QW787で高知空港へ行き、CDUのRTEページでORIGINにRJOKを入力します。

ばっちり表示されましたが、デフォルト空港のデータなので、アドオンが入っている空港だと誘導路がずれたりします。
前の記事にも書きましたが、当サイトのシーナリーについてはデータを公開予定です。